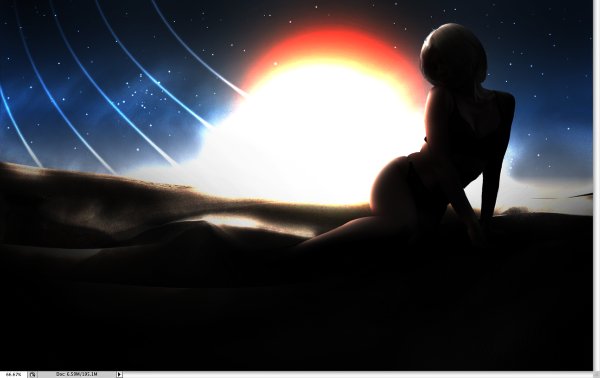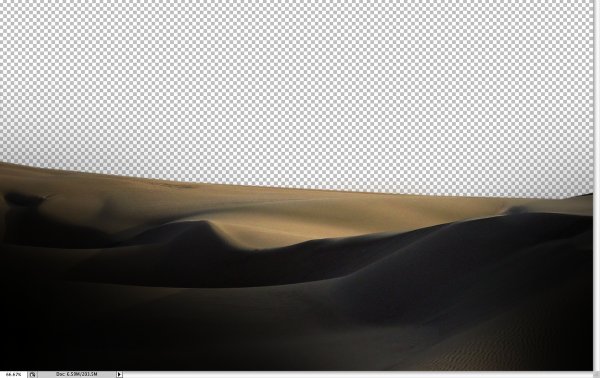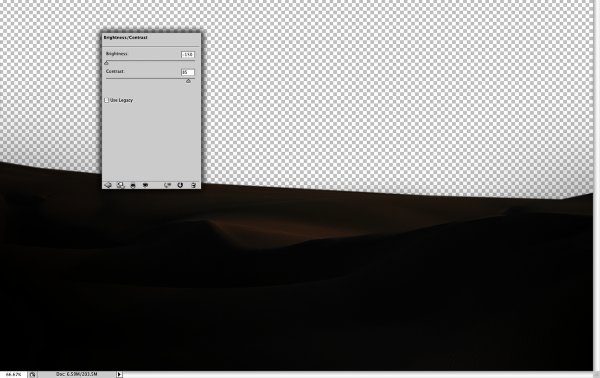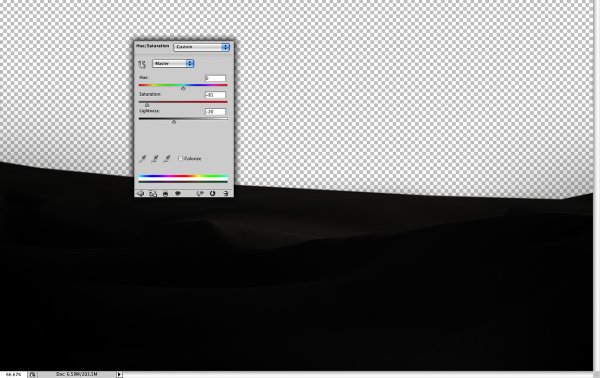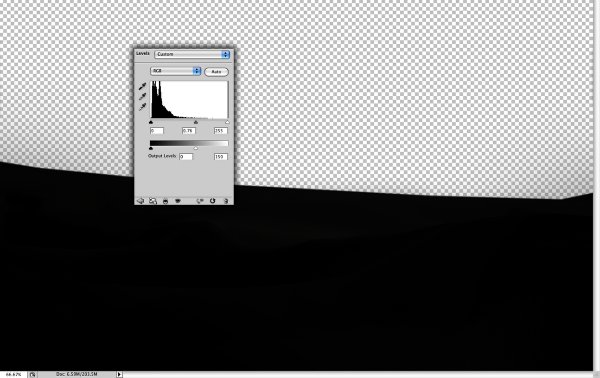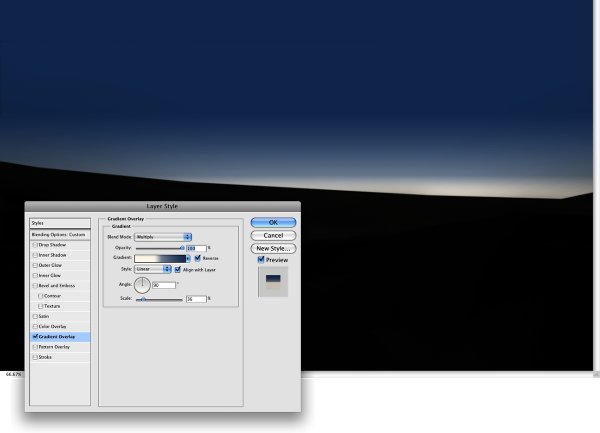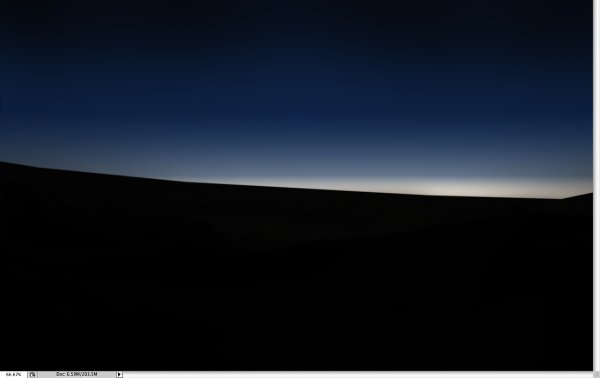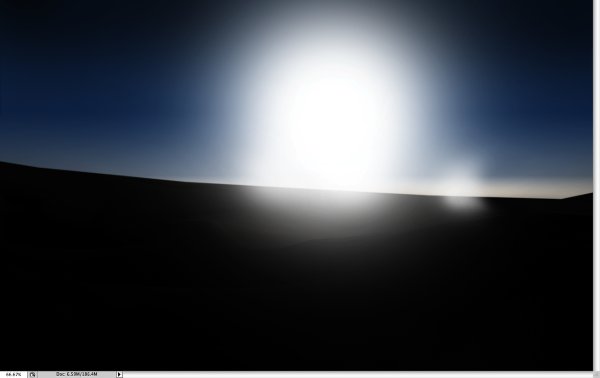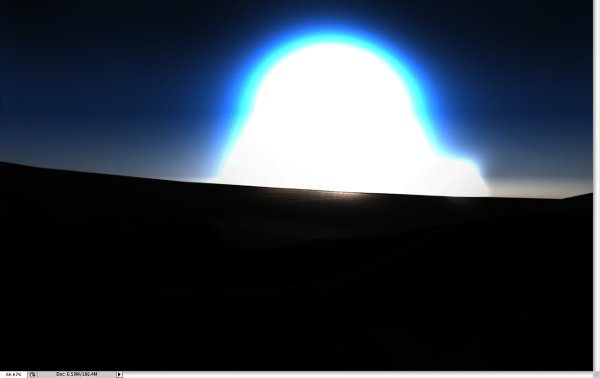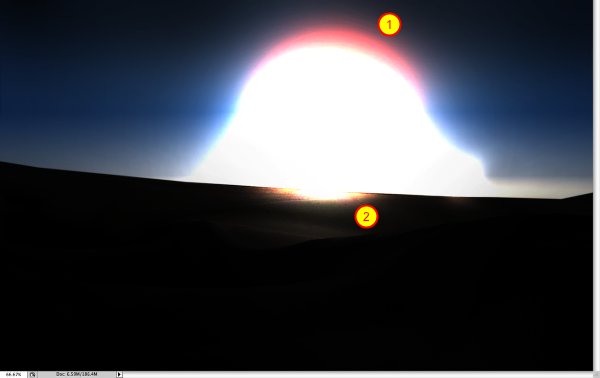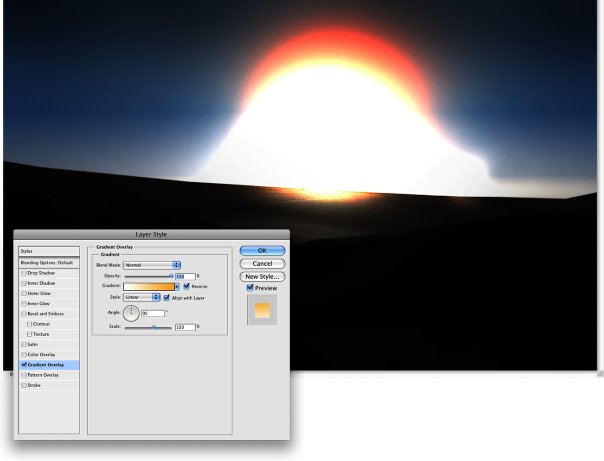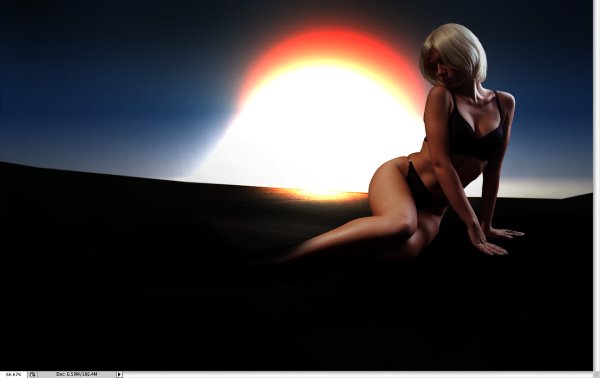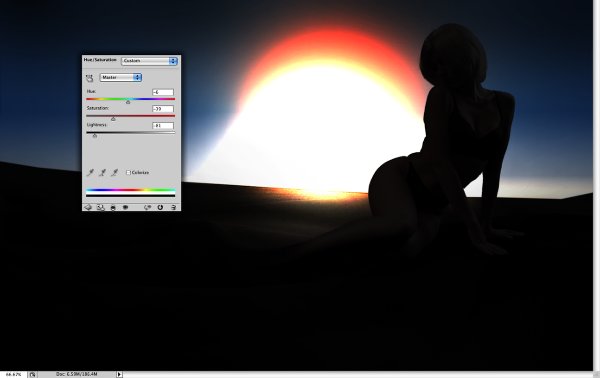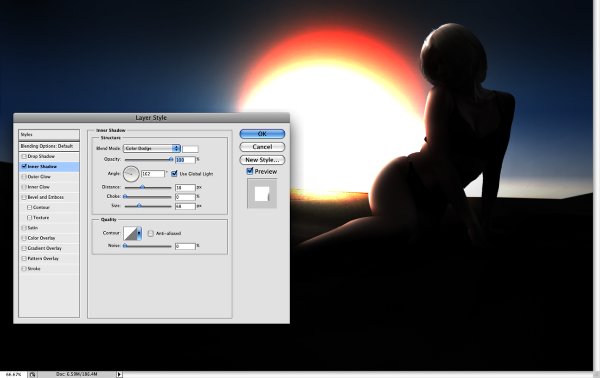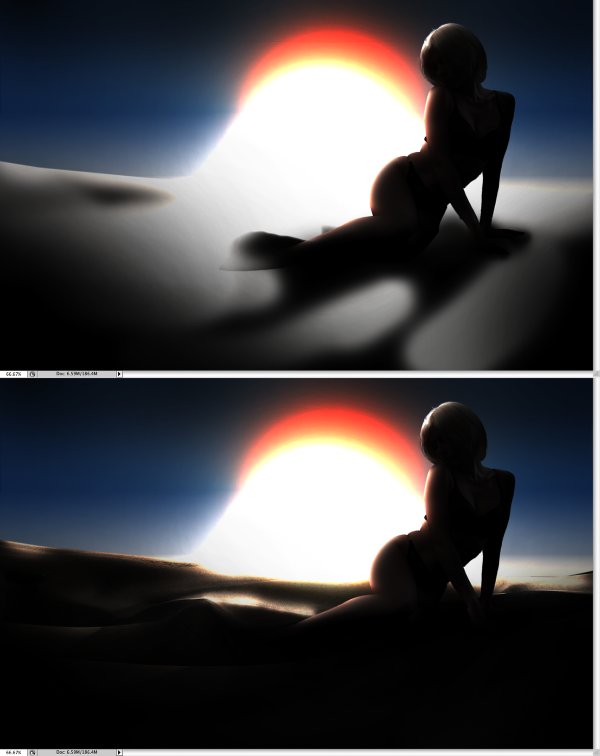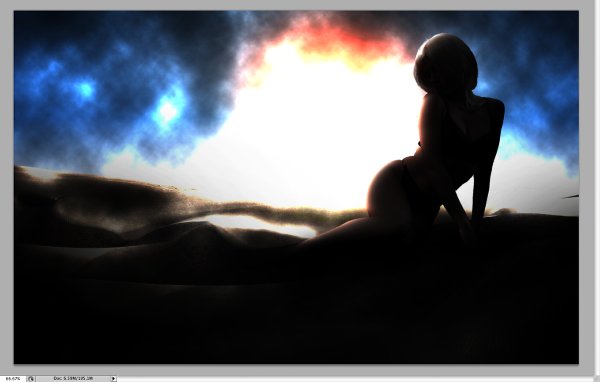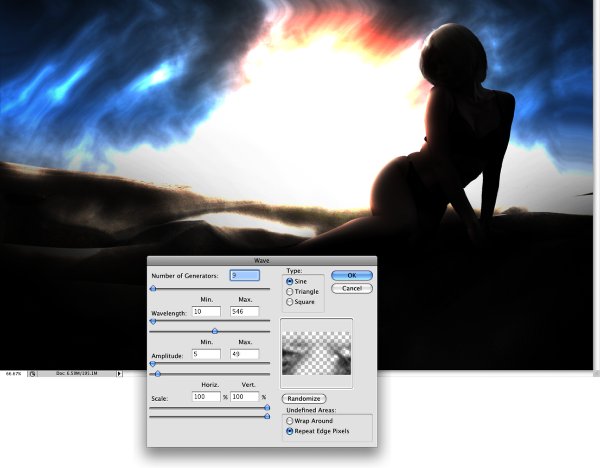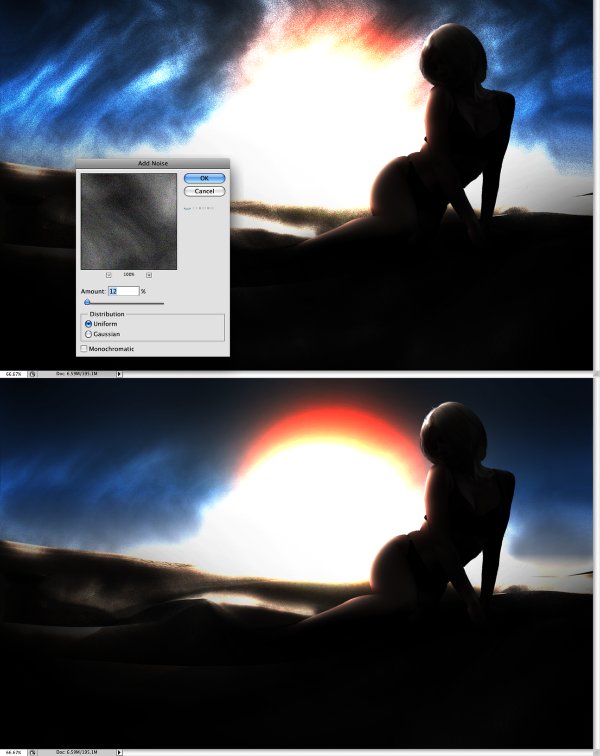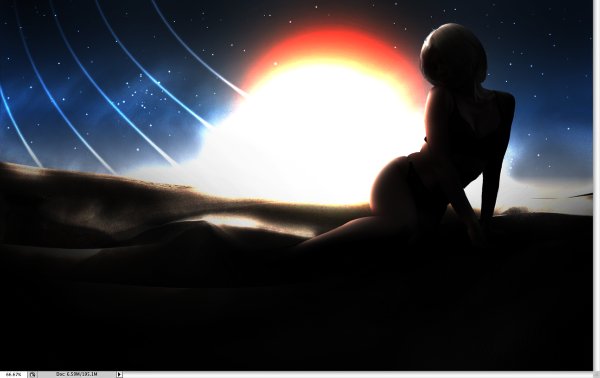Photoshop Tutorial Εμπνευσμένο από το Quantum Of Solace
Πριν από λίγες εβδομάδες πήγα στις ταινίες για να δω τη νέα ταινία James Bond: Quantum of Solace. Η ταινία ήταν ωραία, παρόλο που δεν είμαι πολύ μεγάλος οπαδός της σειράς, ωστόσο ένα πράγμα που πραγματικά έριξε το βλέμμα μου ήταν οι αρχικές πιστώσεις . Μου άρεσε πραγματικά τα αποτελέσματα και το ύφος.
Το στούντιο που έκανε αυτό το κινούμενο σχέδιο ήταν το MK12 και μου αρέσει ο τρόπος μείξης της άμμου και κάποιων διανυσματικών στοιχείων , μου θύμισε λίγο το Viva la Vida της Apple.
Σε αυτό το σεμινάριο, θα σας δείξω πώς δημιούργησα την εικόνα που εμπνεύστηκε από την ταινία James Bond στο Photoshop.
Ακολουθεί μια προεπισκόπηση της τελικής εικόνας:
Βήμα 1
Δημιουργήστε ένα νέο έγγραφο στο Photoshop, χρησιμοποίησα 1920 × 1200 εικονοστοιχεία . Στη συνέχεια, τοποθετήστε μια φωτογραφία με αμμόλοφους. Μπορείτε να κατεβάσετε αυτό που χρησιμοποίησα εδώ . Με το εργαλείο Polygonal Lasso Tool (L), διαγράψτε τον ορίζοντα και αφήστε τους αμμόλοφους μπροστά.
Βήμα 2
Μεταβείτε στην επιλογή Εικόνα> Ρύθμιση> Φωτεινότητα / Αντίθεση . Μειώστε τη φωτεινότητα στο -150 και να αυξήσει την αντίθεση με 85. Η ιδέα είναι να γίνει το σκοτάδι πραγματικά σκοτεινό διατηρώντας ταυτόχρονα τα κυριώτερα σημεία.
Βήμα 3
Στη συνέχεια, μεταβείτε στην επιλογή Εικόνα> Ρυθμίσεις> Απόχρωση / Κορεσμός . Μειώστε τον κορεσμό σε -80 και την ελαφρότητα σε -20 για να κάνετε την εικόνα λιγότερο χρωματιστή.
Βήμα 4
Μεταβείτε στην επιλογή Εικόνα> Ρυθμίσεις> Επίπεδα . Μειώστε τα επίπεδα εξόδου. Χρησιμοποίησα 0 και 150.
Βήμα 5
Δημιουργήστε ένα νέο στρώμα για το φόντο. Στη συνέχεια γεμίστε το με μια κλίση. Χρησιμοποιήστε ένα ελαφρύ μπεζ όπως # FCF7EA και μπλε # 2A3E64 για τα χρώματα. Χρησιμοποιήστε την παρακάτω εικόνα για αναφορά και κάντε πολύ πιο ελαφριά τη γραμμή ορίζοντα.
Βήμα 6
Τώρα προσθέστε μια άλλη κλίση, αυτή τη φορά από μαύρο σε διαφανές. Η σκοτεινή περιοχή θα βρίσκεται στην κορυφή. Χρησιμοποιήστε την παρακάτω εικόνα για αναφορά.
Βήμα 7
Δημιουργήστε ένα νέο φάκελο στην παλέτα στρώματος, μετονομάστε τον Sun. Στη συνέχεια, δημιουργήστε ένα νέο στρώμα μέσα στο φάκελο και επιλέξτε το εργαλείο βούρτσας (B). Χρησιμοποιήστε μια πολύ μαλακή βούρτσα (στρογγυλεμένη με σκληρότητα 0%). Χρησιμοποιήστε το λευκό για το χρώμα και μια μεγάλη βούρτσα για να δημιουργήσετε τον ήλιο.
Βήμα 8
Αλλαγή του τρόπου ανάμειξης του φακέλου Sun σε αποτυχία χρώματος και αυτό θα σας δώσει ένα ωραίο φως αποτέλεσμα.
Βήμα 9
Δημιουργήστε ένα άλλο στρώμα στο φάκελο Sun, χρησιμοποιήστε το ίδιο βούρτσα αλλά αυτή τη φορά αλλάξτε το λευκό χρώμα σε πορτοκαλί. Βάλτε λίγο πάνω από το άλλο στρώμα (1), για να δημιουργήσετε ένα πορτοκαλί μαρκαδόρο. Επίσης, προσθέστε ένα νέο στρώμα και για άλλη μια φορά ας χρησιμοποιήσουμε το εργαλείο βούρτσας, αλλά με λευκό. Μειώστε το μέγεθος της βούρτσας και βάψτε λίγο το έδαφος (2).
Βήμα 10
Επιλέξτε το πρώτο στρώμα που δημιουργήθηκε στο φάκελο Sun, αυτό που δημιουργήσαμε στο βήμα 6. Μεταβείτε στο Layer> Layer Style> Gradient Overlay . Χρησιμοποιήστε το λευκό και πορτοκαλί # F7AA33 για τα χρώματα και 90 ° για τη γωνία. Αυτό το στυλ στρώματος θα προσθέσει λίγο χρώμα στον ήλιο.
Βήμα 11
Τώρα μπορείτε να προσθέσετε μια φωτογραφία μιας γυναίκας στο σχέδιο. Χρησιμοποίησα ένα από iStockphoto . Κόψτε τη γυναίκα από το παρασκήνιο χρησιμοποιώντας το εργαλείο Eraser Tool (E) με μια πολύ απαλή βούρτσα και 0% σκληρότητα για να διαγράψετε τα πόδια και ένα κομμάτι των ποδιών της γυναίκας, αρκεί να το κάνετε να μπερδευτεί με τη φωτογραφία του αμμοθινίου.
Βήμα 12
Με το επιλεγμένο επίπεδο γυναίκας μεταβείτε στην επιλογή Εικόνα> Ρυθμίσεις> Κορεσμός χρώματος . Μειώστε τον κορεσμό σε -40 και την ελαφρότητα σε -80.
Βήμα 13
Τώρα μεταβείτε στο Layer> Layer Style> Inner Shadow . Χρησιμοποιήστε την αποφυγή χρώματος για τη λειτουργία συνδυασμού, 100% αδιαφάνεια, 162 ° για τη γωνία, 38 pixels για την απόσταση, 0 για τσοκ, 68 εικονοστοιχεία για το μέγεθος. Με αυτό το στιλ στρώματος, η ιδέα είναι να φωτίζει τις άκρες της γυναίκας.
Βήμα 14
Δημιουργήστε ένα νέο στρώμα πάνω από το στρώμα φωτογραφιών Dunes και γεμίστε το με μαύρο χρώμα. Επιλέξτε το εργαλείο βούρτσας (Β), χρησιμοποιήστε το λευκό για το χρώμα και μια βούρτσα σκληρότητας 0%. Αλλαγή του τρόπου μείξης του στρώματος στο χρώμα αποφεύγετε και ξεκινήστε να ζωγραφίζετε μερικές περιοχές για να τις κάνετε πραγματικά φωτεινό. Δοκιμάστε διαφορετικές αδιαφάνειας για τη βούρτσα χρησιμοποιώντας τα αριθμητικά πλήκτρα (1 είναι 10%, 2 είναι 20% ...). Εάν αλλάξετε τη λειτουργία ανάμειξης του στρώματος σε κανονικό, θα έχετε κάτι σαν την πρώτη εικόνα σε αυτό το βήμα.
Βήμα 15
Δημιουργήστε ένα νέο στρώμα και μεταβείτε στο Filter> Render> Clouds . Βεβαιωθείτε ότι έχετε ασπρόμαυρο χρώμα για τα χρώματα φόντου και προσκηνίου. Στη συνέχεια, αλλάξτε τη λειτουργία ανάμειξης του στρώματος σε αποτυχία χρώματος .
Βήμα 16
Μεταβείτε στο στοιχείο Φίλτρο> Παραμόρφωση> Κύμα . Χρησιμοποιήστε την παρακάτω εικόνα για αναφορά.
Βήμα 17
Για να δημιουργήσω περισσότερη άμμο σαν καταιγίδα άμμου, χωρίς να είμαι πολύ ισχυρός χρησιμοποίησα το φίλτρο θορύβου . Μεταβείτε στο στοιχείο Φίλτρο> Θόρυβος> Προσθήκη θορύβου . Χρησιμοποιήστε το 12% για το ποσό και το ενιαίο για διανομή. Μετά από αυτό, με το εργαλείο γόμας (E) και μια πολύ μαλακή βούρτσα, διαγράψτε μερικές περιοχές για να κάνετε το φαινόμενο της άμμου λιγότερο ισχυρό. Χρησιμοποιήστε την παρακάτω εικόνα για αναφορά. Επίσης, επαναλάβετε τα βήματα 14 και 15 σε ένα άλλο στρώμα και χρησιμοποιήστε την οθόνη για τη λειτουργία Blend Mode. Αυτό θα κάνει την άμμο πιο αληθινή.
συμπέρασμα
Μπορείτε να προσθέσετε μερικά αστέρια και να δημιουργήσετε κάποιες γραμμές χρησιμοποιώντας το εργαλείο βούρτσας όπως στην παρακάτω εικόνα, ωστόσο όλη η ιδέα ήταν να δείξουμε πώς μπορούμε να δημιουργήσουμε άμμο χρησιμοποιώντας τα σύννεφα και τα φίλτρα θορύβου. Αυτό μου έδειξε πόσο σημαντικό είναι για έναν σχεδιαστή να βγει από το γραφείο και να πάρει κάποια έμπνευση offline.
Γράφτηκε αποκλειστικά για το WDD από τον Fabio Sasso. Είναι Βραζιλιάνος σχεδιαστής που ζει στο Porto Alegre. Παράγει ένα εξαιρετικό blog σχεδίασης που ονομάζεται Abduzeedo .
Έχετε ακολουθήσει το σεμινάριο; Μη διστάσετε να μας δείξετε την παρακάτω έκδοση ...