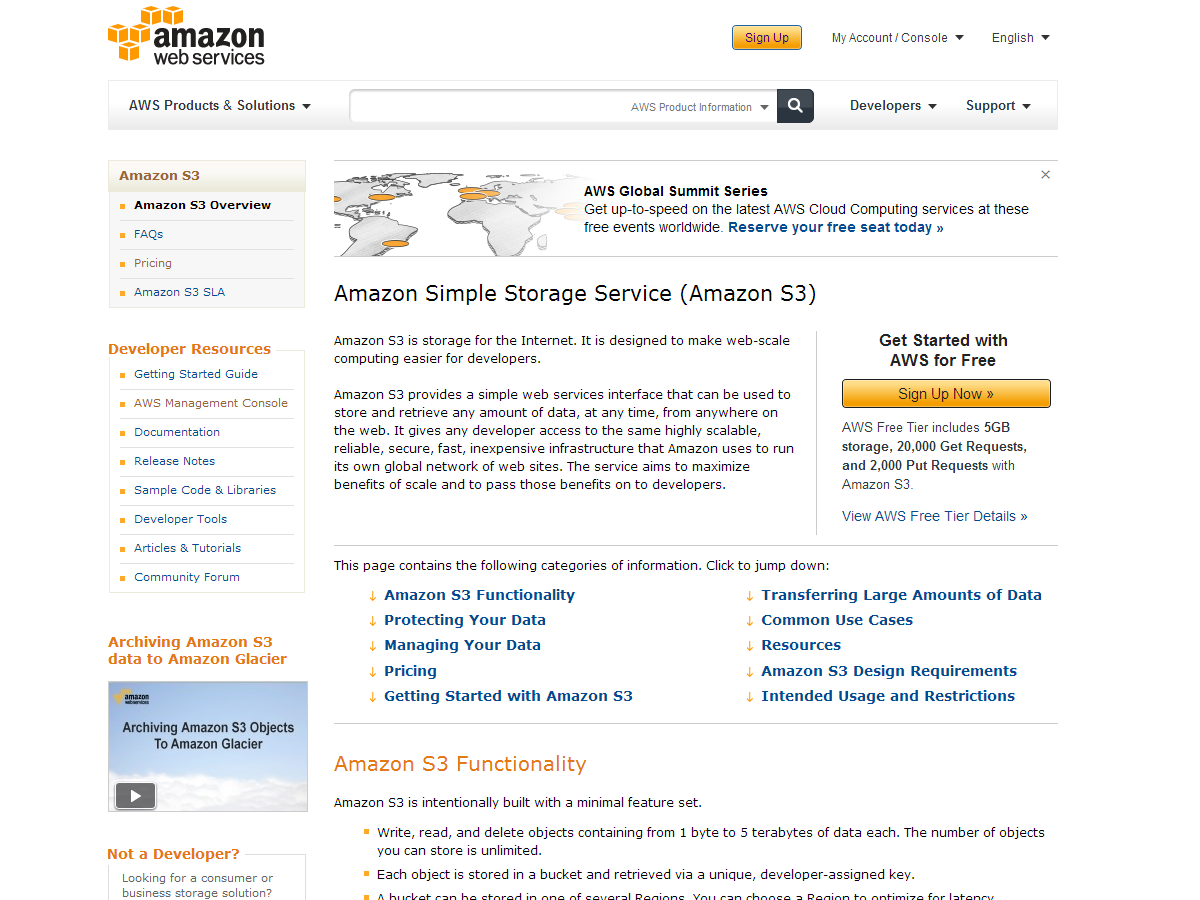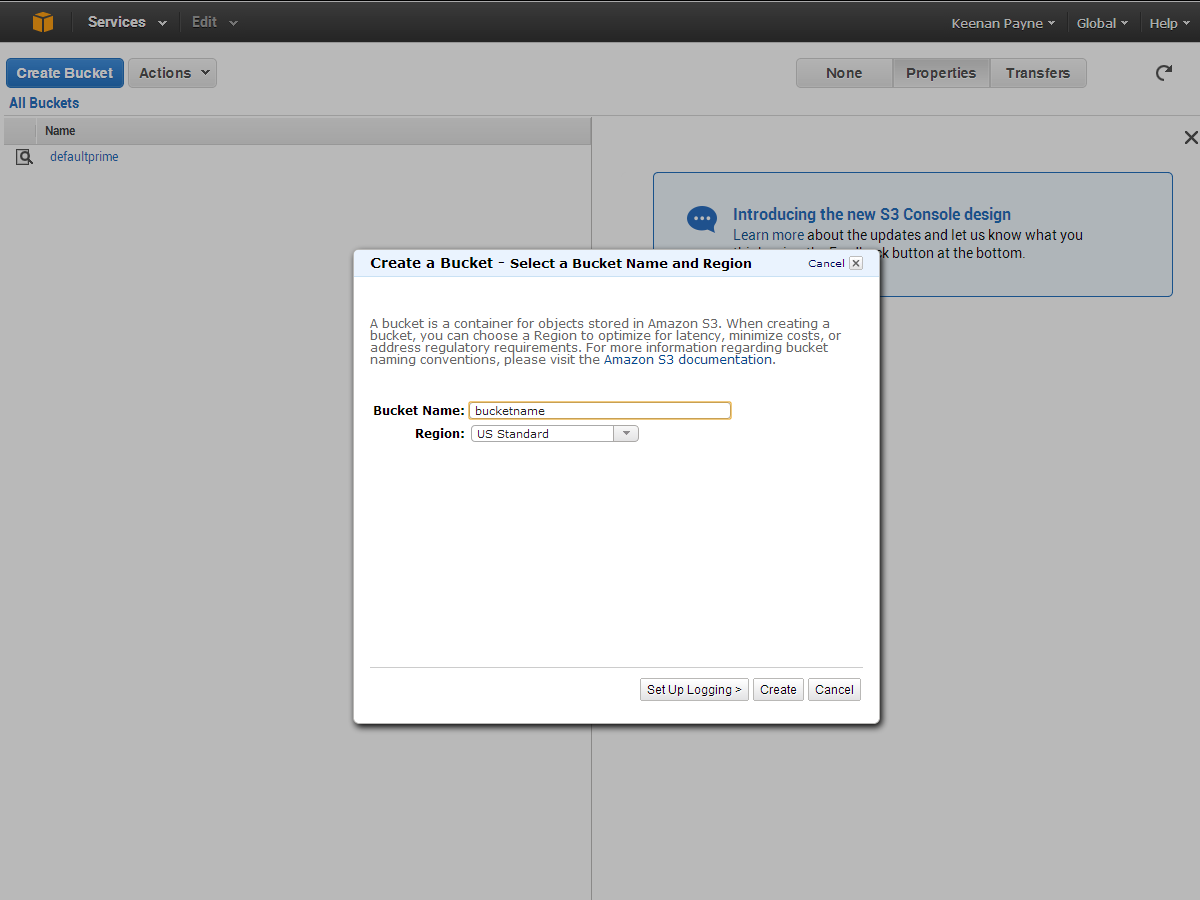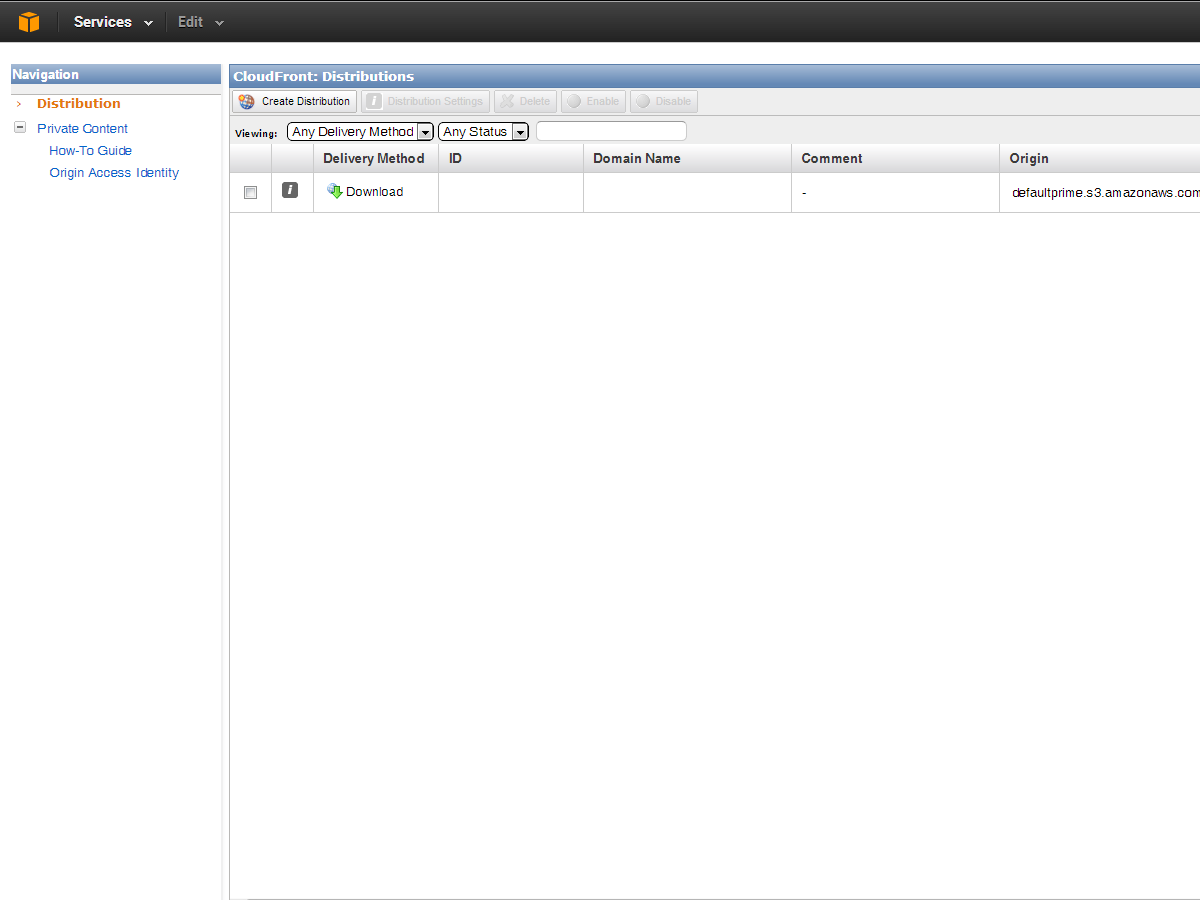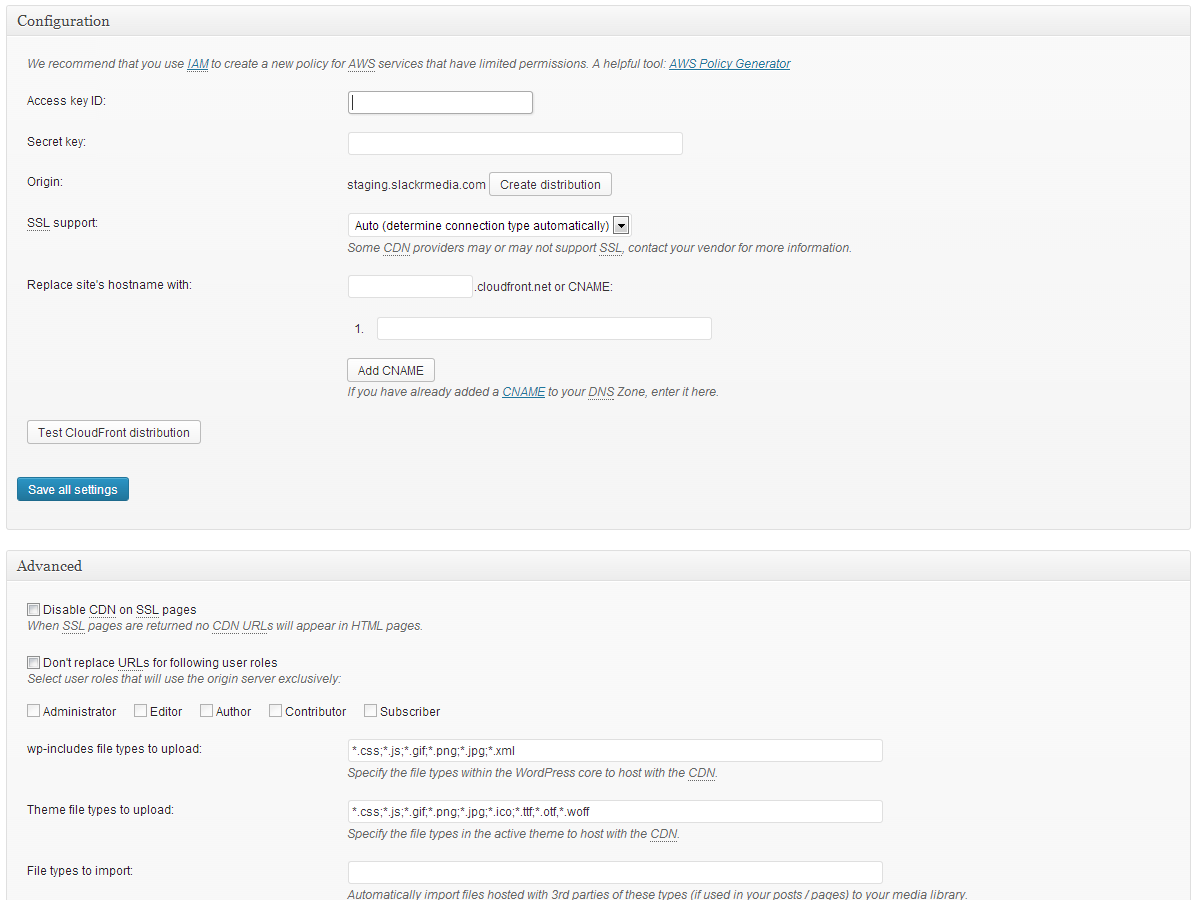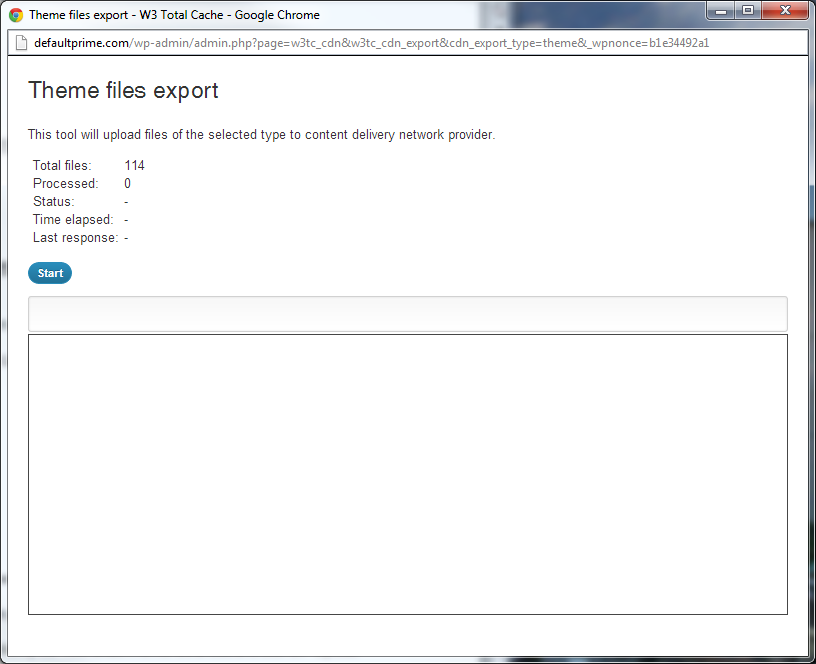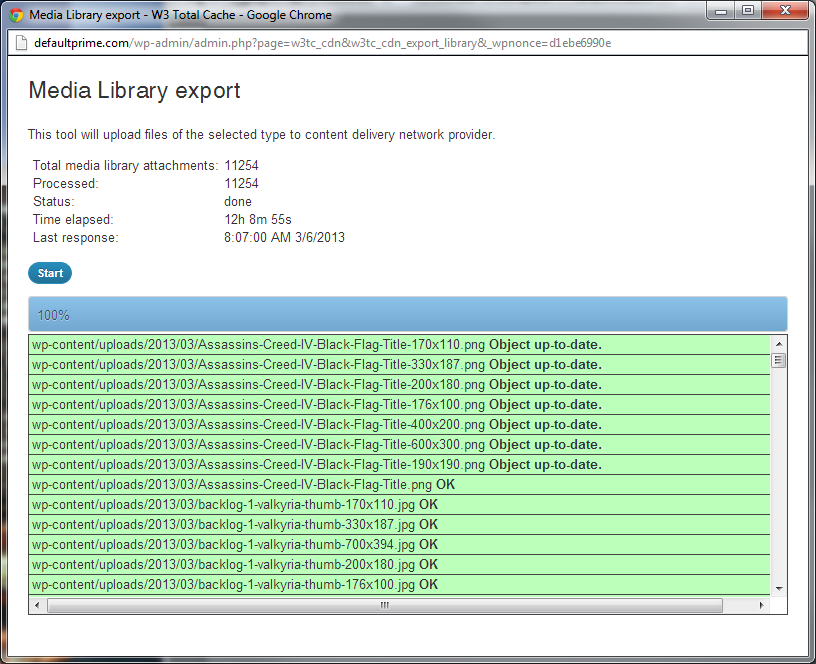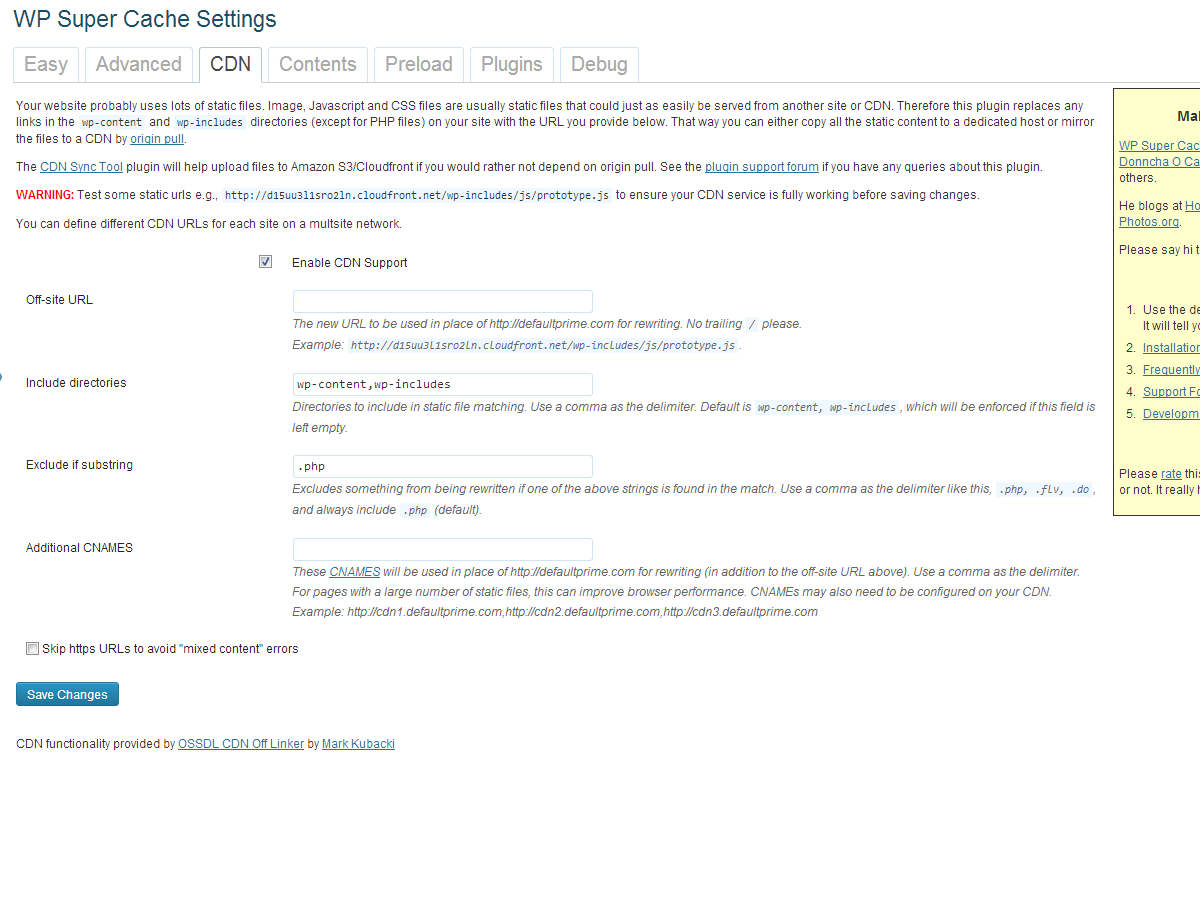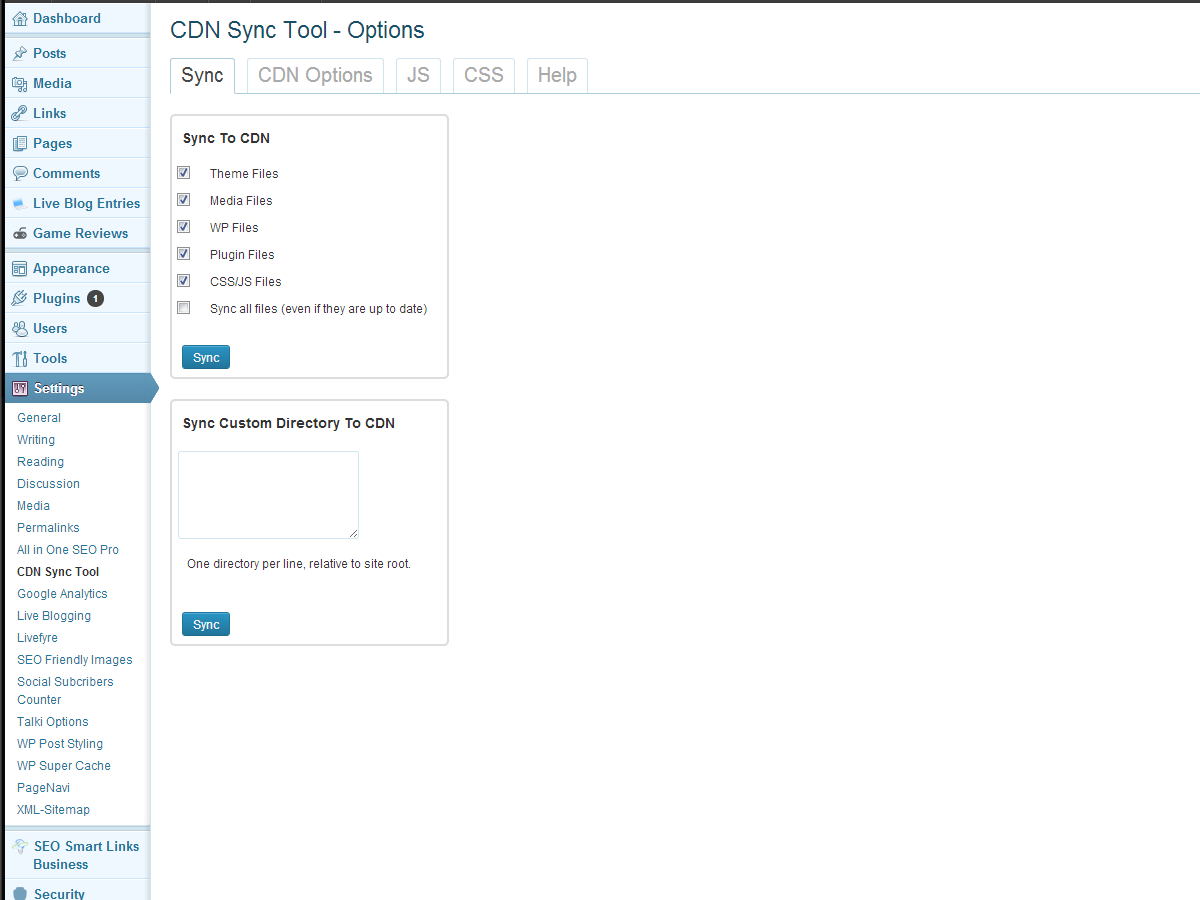Πώς να πάρετε WordPress στο σύννεφο με Amazon S3 & CloudFront
Το Cloud computing είναι μία από τις λέξεις-κλειδιά στη βιομηχανία σχεδιασμού ιστοσελίδων και υπολογιστών που φαίνεται να έχει έναν πολύ απλό ορισμό, αλλά μια πληθώρα χρήσεων. Πρόκειται για μια φράση που χρησιμοποιείται για τον ορισμό της χρήσης του διαδικτύου και των απομακρυσμένων διακομιστών για την αποθήκευση και τη διαχείριση δεδομένων.
Ένα δημοφιλές παράδειγμα είναι τα Έγγραφα Google. Μπορείτε να δημιουργήσετε και να επεξεργαστείτε το έγγραφό σας στο διαδίκτυο και όταν το αποθηκεύσετε, το αρχείο αποθηκεύεται επίσης στο διαδίκτυο. Φυσικά, ενώ η λήψη του στον υπολογιστή σας είναι πάντα μια επιλογή, το μεγαλύτερο μέρος αυτού που συμβαίνει είναι στο διακομιστή της Google.
Υπάρχουν πολλά οφέλη αυτής της μεθόδου εργασίας.
Μπορείτε να υποθέσετε ότι, επειδή χρησιμοποιείτε μια εταιρεία τόσο μεγάλη όσο η Google, όλα τα έγγραφά σας θα είναι ασφαλή, συν το γεγονός ότι έχετε μειώσει τη χρήση του σκληρού δίσκου και χρησιμοποιείτε λιγότερους πόρους για τη δημιουργία του εγγράφου.
Σήμερα θέλω να μιλήσω για δύο εφαρμογές cloud computing: Amazon Simple Storage Services (S3) και Amazon CloudFront. Αυτό που κάνουν αυτές οι δύο υπηρεσίες είναι να αποθηκεύσετε αρχεία από τον ιστότοπό σας στους απομακρυσμένους διακομιστές του Amazon και να προβάλετε αυτά τα αρχεία στον χρήστη σας από διάφορες τοποθεσίες του κόσμου για να βελτιστοποιήσετε τον χρόνο φόρτωσης και την παράδοση αρχείων αντίστοιχα. Το Amazon CloudFront είναι αυτό που ονομάζεται κανονικά ένα δίκτυο παροχής περιεχομένου ή το CDN για συντομία. Υπάρχουν πολλές υπηρεσίες όπως αυτές που είναι διαθέσιμες, αλλά λόγω των ευέλικτων δομών τιμολόγησης του καθενός και της αξιοπιστίας του Amazon, φαίνονται να είναι αγαπημένοι για τις υπηρεσίες που βασίζονται σε cloud.
Τώρα που έχετε ένα μικρό υπόβαθρο για το cloud computing και τις υπηρεσίες του Αμαζονίου, πρόκειται να επικεντρωθούμε, για ποιους ακριβώς τους χρησιμοποιούμε; Λοιπόν, πρόκειται να σας δείξω τον απλούστερο τρόπο να μεταφορτώσετε όλα τα αρχεία ιστότοπου του WordPress στο Amazon S3 και στη συνέχεια να χρησιμοποιήσετε το CloudFront για να παραδώσετε αυτά τα αρχεία με τον ταχύτερο δυνατό τρόπο.
Εγγραφείτε για Amazon S3 και CloudFront
Το πρώτο βήμα που πρέπει να κάνετε είναι να εγγραφείτε τόσο για το Amazon S3 όσο και για το CloudFront. Μπορείτε να το κάνετε αυτό πηγαίνοντας σε αυτή τη σελίδα: http://aws.amazon.com/s3/ , και μόλις εγγραφείτε για μία από τις υπηρεσίες, θα έχετε όλοι τους στη διάθεσή σας. Πληρώνετε μόνο για αυτό που χρησιμοποιείτε, το οποίο κάνει τις υπηρεσίες που παρέχει η Amazon τόσο μεγάλη. Έτσι, μόλις εγγραφείτε, μπορείτε να κατευθυνθείτε στην κονσόλα διαχείρισης του Amazon Web Services (AWS) http://aws.amazon.com/console. Μόλις συνδεθείτε στην κονσόλα AWS, μπορείτε να δείτε όλες τις υπηρεσίες που προσφέρει η Amazon. Η κονσόλα AWS είναι εκεί που θα διαχειριστείτε οποιαδήποτε από τις υπηρεσίες που χρησιμοποιείτε, αλλά τώρα ενδιαφέρεστε απλώς για το S3, οπότε προχωρήστε και κάντε κλικ στον σύνδεσμο.
Το περιβάλλον εργασίας χρήστη είναι αρκετά μικρό και είναι πραγματικά πολύ εύκολο να εργαστείς. Πρώτα θα κάνουμε κλικ στο "Δημιουργία κάδου" για να δημιουργήσουμε τον κάδο για τον ιστότοπό μας WordPress. Ένας κάδος είναι ουσιαστικά ένα δοχείο για όλα τα αρχεία σας. Το μόνο που κάνει είναι να προσδιορίσει ποιο ιστότοπο αποθηκεύουμε τα αρχεία και στη συνέχεια τα κρατάμε. Μπορείτε να ονομάσετε τον κάδο σας ό, τι θέλετε, αλλά ο ιστοχώρος ή το όνομα του έργου σας πιθανότατα θα έδινε την πιο νόημα.
Δημιουργία διανομής CloudFront
Τώρα, θα μείνουμε στην κονσόλα AWS, αλλά θα μεταβείτε στην περιοχή CloudFront κάνοντας κλικ στην επιλογή "Υπηρεσίες" στην επάνω πλοήγηση.
Τώρα, το μόνο που πρέπει να κάνετε είναι να κάνετε κλικ στο κουμπί "Δημιουργία διανομής" και από τις δύο επιλογές να επιλέξετε "Λήψη", καθώς θα χρησιμοποιήσει τον κάδο S3 που δημιουργήσαμε προηγουμένως. Κάντε κλικ στο κουμπί "Συνέχεια" και μπορείτε να επιλέξετε το "Όνομα τομέα προέλευσης", το οποίο θα είναι μόνο ο κουβάς S3. Τώρα κάντε κλικ στο "Δημιουργία διανομής". Θα πρέπει να δείτε τη διανομή εμφάνισης στον πίνακα ελέγχου του CloudFront. Μόλις η στήλη "Κατάσταση" δηλώσει "Έχει αναπτυχθεί" και η κατάσταση λέει "Ενεργοποιημένη", ο ιστότοπός σας μετακινείται από το Amazon S3 στο CloudFront CDN.
Χρησιμοποιώντας το W3 Total Cache και τη ρύθμιση του S3
Τώρα που έχουμε δημιουργήσει τον κάδο μας, πρέπει να δημιουργήσουμε τον ιστότοπό μας WordPress για να επικοινωνήσουμε με το S3 και να αρχίσουμε να ανεβάζουμε όλα τα αρχεία μας. Πρόκειται να χρησιμοποιήσουμε ένα δημοφιλές πρόσθετο WordPress που ονομάζεται W3 Συνολική μνήμη cache επειδή όχι μόνο το plugin έχει λειτουργίες για εύκολη συνεργασία με το S3 (και οποιοδήποτε CDN για αυτό το θέμα), κάνει πολύ καλή δουλειά να επιταχύνει τον ιστότοπό σας χρησιμοποιώντας τις καλύτερες τεχνικές προσωρινής αποθήκευσης - περιγράφοντας την πλευρά προσωρινής αποθήκευσης του W3 Total Cache είναι εκτός του πεδίου αυτού του άρθρου, αλλά μπορείτε να βρείτε ένα σπουδαίο φροντιστήριο εδώ.
Μόλις εγκαταστήσουμε και ενεργοποιήσουμε την προσθήκη, θα μεταβούμε στις Γενικές ρυθμίσεις στις επιλογές του plugin. Όταν βρίσκεστε εκεί, μετακινηθείτε προς τα κάτω μέχρι να δείτε τις επιλογές για το CDN. Βεβαιωθείτε ότι έχετε ενεργοποιήσει την επιλογή και ότι για τον τύπο CDN μετακινηθείτε προς τα κάτω στο Amazon CloudFront κάτω από το Origin Pull / Mirror και πατήστε "Αποθήκευση όλων των ρυθμίσεων".
Αφού ορίσαμε το CloudFront ως το CDN, μπορούμε τώρα να κατευθυνθούμε στη σελίδα CDN μέσα στις επιλογές του plugin. Αγνοήστε τις Γενικές επιλογές στην κορυφή και κάντε κύλιση προς τα κάτω στην επιλογή Διαμόρφωση. Εδώ πρόκειται να εισαγάγουμε το αναγνωριστικό κλειδιού πρόσβασης, το μυστικό κλειδί και να πούμε στο plugin ποιο δοχείο S3 θέλουμε να αποθηκεύσουμε τα αρχεία μας. Για να βρείτε το κλειδί πρόσβασης και το μυστικό κλειδί, απλά κάντε κλικ στο όνομά σας όταν συνδεθείτε στην κονσόλα AWS, και κάντε κλικ στην επιλογή "Πιστοποιητικά ασφαλείας" για να λάβετε τις απαραίτητες πληροφορίες. Μόλις έχετε τις πληροφορίες αυτές, οι κάδοι σας πρέπει να εμφανίζονται αυτόματα, οπότε βεβαιωθείτε ότι έχετε επιλέξει το σωστό που θέλετε να χρησιμοποιήσετε. Μην χάσετε με την υποστήριξη SSL ή CNAME για τώρα, απλά κάντε κλικ στο κουμπί "Test S3 upload". Μετά από ένα λεπτό, θα πρέπει να λάβετε ένα μήνυμα που λέει "Έλεγχος πέρασε". Εάν δεν το κάνετε, μπορεί να έχετε λάθος κάποιο από τα κλειδιά σας. Μόλις περάσετε τη δοκιμή αποθηκεύσετε τις ρυθμίσεις σας και τώρα θα αρχίσουμε να δουλεύουμε με τις Γενικές ρυθμίσεις στην ίδια σελίδα.
Μεταφόρτωση των αρχείων
Τώρα που έχουμε τα πάντα που έχουν συσταθεί, ήρθε η ώρα να φτάσουμε στο συναρπαστικό μέρος. Θα αρχίσουμε να ανεβάζουμε τα αρχεία μας στο Amazon S3 χρησιμοποιώντας το W3 Total Cache. Στις γενικές ρυθμίσεις για το CDN, συνιστούμε να ελέγξετε τις ακόλουθες επιλογές και να τις αποθηκεύσετε:
- Παραρτήματα υποδοχής
- Host wp-περιλαμβάνει / αρχεία
- Αρχεία θεμάτων υποδοχής
- Υποστηρίξτε προσαρμοσμένα αρχεία
Αυτό θα φιλοξενήσει όλα τα συνημμένα, το θέμα και τα αρχεία πυρήνα WordPress στο S3, ώστε σχεδόν ολόκληρη η περιοχή σας θα εξυπηρετηθεί από το Amazon S3. Θα προχωρήσουμε στην αντίθετη σειρά καθώς θα φορτώσουμε πρώτα τα αρχεία των θεμάτων μας, τότε το wp-περιλαμβάνει τα αρχεία μας και, τέλος, τα συνημμένα φιλοξενίας μας. Πηγαίνετε μπροστά και κάντε κλικ στο "Ανεβάστε τα θέματα θέμα" και θα δείτε ένα αναδυόμενο παράθυρο έρχονται.
Θα δείτε τον συνολικό αριθμό αρχείων που έχετε και μπορείτε να κάνετε κλικ στο κουμπί Έναρξη. Θα δείτε την πρόοδο ως μεταφόρτωση των αρχείων και επίσης θα εντοπίσετε τυχόν προβλήματα που μπορεί να έχουν προκύψει στη διαδικασία μεταφόρτωσης. Η μεταφόρτωση είναι συνήθως αρκετά γρήγορη και θα πρέπει να διαρκέσει μόνο ένα λεπτό ή δύο, ανάλογα με τη σύνδεσή σας στο διαδίκτυο, για τη μεταφόρτωση των αρχείων θεμάτων. Στη συνέχεια θα κάνουμε το ίδιο πράγμα για τα wp-include αρχεία μας και θα τα μεταφορτώσουμε στο S3.
Επέλεξα να εκτελέσω τα συνημμένα Host επειδή τελευταία προσωπικά, αυτή ήταν η μακρύτερη διαδικασία για να φορτώσω όλα τα αρχεία μου στο Amazon S3. Έχω ένα μεγάλο blog, με πάνω από 11.000 εικόνες. Εάν θέλετε να μειώσετε το μέγεθος των εικόνων σας και κατά συνέπεια, ο χρόνος που χρειάζεται για να μεταφορτωθούν στο S3, συνιστώ ιδιαίτερα να ελέγξετε WP Smush.it plugin. Τώρα μπορείτε να προχωρήσετε και να ανεβάσετε όλα τα συνημμένα της εικόνας σας. Μπορεί να σας χρειαστεί λίγο χρόνο, ανάλογα με τη σύνδεσή σας στο διαδίκτυο και τον αριθμό των εικόνων. Έπρεπε να αφήσω την υπηρεσία να τρέξει για μισή μέρα μόνο για να φορτώσει όλες τις εικόνες μου.
Συγχαρητήρια, ο ιστότοπός σας θα πρέπει τώρα να φιλοξενείται στην υπηρεσία S3 του Amazon και όλες οι εικόνες στον ιστότοπό σας θα πρέπει να τραβηχτούν από τη διανομή του Amazon CloudFront. μπορείτε να ελέγξετε κάνοντας δεξί κλικ σε μια εικόνα και ελέγχοντας τη διεύθυνση URL της τοποθεσίας.
Ρύθμιση S3 και CloudFront χρησιμοποιώντας WP Super Cache
Εάν είστε περισσότερο οπαδός της WP Super Cache, μιας εναλλακτικής προσθήκης κρυφής μνήμης για το WordPress, έχετε τύχη: η δημιουργία του Amazon S3 και του CloudFront είναι εξίσου απλή με τη χρήση του πρώην plugin.
Για να ξεκινήσετε, θα πρέπει να εγκαταστήσετε και να ενεργοποιήσετε την προσθήκη. Ενεργοποιείτε το plugin απλά επιλέγοντας το κουμπί επιλογής "Caching On" στην καρτέλα "Εύκολη" των ρυθμίσεων WP Super Cache Settings. Αυτό θα κάνει την προσθήκη WP Super Cache να αρχίσει να λειτουργεί.
Στη συνέχεια, μεταβείτε στην καρτέλα CDN και βεβαιωθείτε ότι είναι ενεργοποιημένη η επιλογή "Ενεργοποίηση υποστήριξης CDN" και, στη συνέχεια, θα εισαγάγουμε τη διεύθυνση URL του CloudFront. Μπορείτε να βρείτε αυτή τη διεύθυνση URL μεταβαίνοντας στην Κονσόλα AWS και κοιτάζοντας τη διανομή που μόλις δημιουργήσατε και θα βρίσκεται στη στήλη "Όνομα τομέα". Θα πρέπει να δείχνει κάτι σαν το xxxxxxxxxx.cloudfront.net. Μην αλλάξετε άλλες ρυθμίσεις, απλά κάντε κλικ στο κουμπί "Αποθήκευση αλλαγών".
Δυστυχώς, το plugin WP Super Cache δεν περιλαμβάνει έναν τρόπο αυτόματης αποστολής όλων των αρχείων WordPress στον κάδο Amazon S3. Αυτό σημαίνει ότι θα πρέπει να εγκαταστήσουμε το Εργαλείο συγχρονισμού εργαλείου CDN για το WordPress. Εγκαταστήστε το πρόσθετο όπως θα κάνατε κανονικά και, στη συνέχεια, μεταβείτε στη σελίδα επιλογών.
Αρχικά θα δουλέψουμε με την καρτέλα Επιλογές CDN και θα συμπληρώσουμε τις πληροφορίες του Amazon S3. Βεβαιωθείτε ότι το S3 έχει επιλεγεί από το αναπτυσσόμενο μενού CDN. Στη συνέχεια, πληκτρολογήστε το όνομα τομέα σας στο Amazon S3, για παράδειγμα domainname.s3.amazonaws.com και πληκτρολογήστε το κλειδί πρόσβασης και το μυστικό κλειδί, το οποίο μπορείτε να ανακτήσετε κάνοντας κλικ στο όνομά σας όταν συνδεθείτε στην κονσόλα AWS και, στη συνέχεια, κάνοντας κλικ στην επιλογή "Πιστοποιητικά ασφαλείας "Και πληκτρολογήστε το όνομα του κάδου που χρησιμοποιήσατε νωρίτερα σε αυτό το σεμινάριο. Κάντε κλικ στο κουμπί "Αποθήκευση και δοκιμή αλλαγών".
Μεταβείτε στην καρτέλα Συγχρονισμός και επιλέξτε τα αρχεία που θέλετε να μεταφορτωθούν στο CDN. Κάντε κλικ στο κουμπί "Sync" και αυτή η διαδικασία θα συμβεί για εσάς.
Τώρα, όλα τα αρχεία σας πρέπει να συγχρονιστούν με τον κάδο Amazon S3 και το πρόσθετο WP Super Cache θα πρέπει να εξυπηρετεί όλα τα αρχεία σας μέσω του CloudFront.
Τυλίγοντας
Αυτό είναι. Ο ιστότοπός σας πρέπει τώρα να φιλοξενεί όλα τα αρχεία του από την υπηρεσία απλής αποθήκευσης του Amazon και να τα διανέμει μέσω του δικτύου προβολής περιεχομένου του CloudFront χρησιμοποιώντας το προτιμώμενο plugin της προσωρινής αποθήκευσης WordPress. Αν είστε σαν εμένα και δεν θέλετε να συνεχίσετε να φιλοξενείτε αυτά τα ενοχλητικά αρχεία πολυμέσων για να αποθηκεύσετε το χώρο VPS σας, μπορείτε να δείτε μερικά plugins που μπορείτε να δείτε:
- http://wordpress.org/extend/plugins/wp2cloud-wordpress-to-cloud/
- http://wordpress.org/extend/plugins/amazon-s3-uploads/
Και τα δύο αυτά πρόσθετα θα μεταφορτώσουν τα αρχεία απευθείας στο S3 και θα βεβαιωθούν ότι δεν θα βρίσκονται στον δικό σας διακομιστή. να είστε βέβαιος να διαβάσετε την περιγραφή και για τις δύο για να δείτε πώς λειτουργούν.
Έχετε μεταφέρει τον ιστότοπό σας στο νέφος; Ποιες υπηρεσίες επιλέξατε να χρησιμοποιήσετε; Ενημερώστε μας στα σχόλια.
Προτεινόμενη εικόνα / μικρογραφία, εικόνα νέφους μέσω Shutterstock.